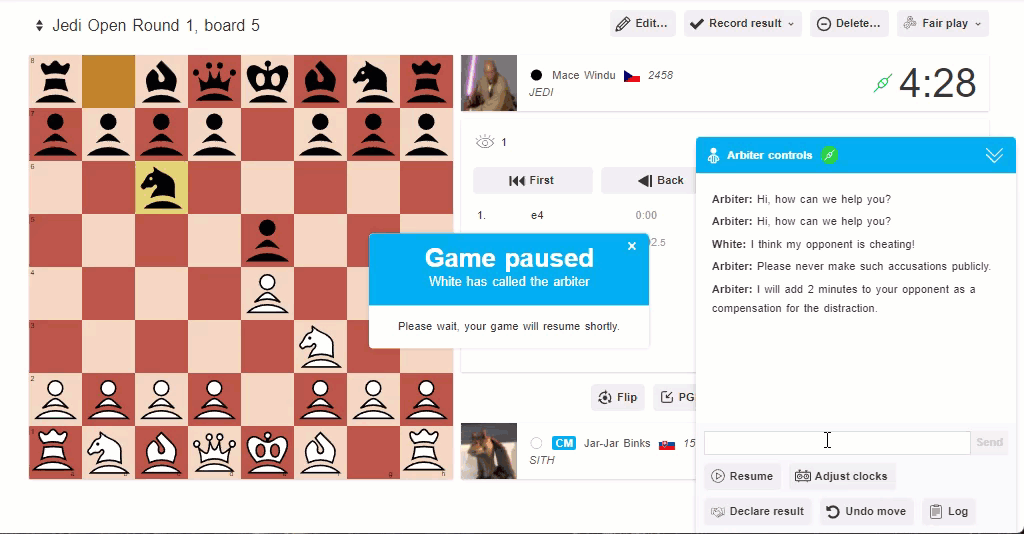Monitoring the Lobby
Arbiter view of the Lobby has more information than a spectator will see, as it shows the connection icons. If the icon is green, the Arbiter sees right away, the player is connected to the game. When the icon is red, the player is not connected to the game.
Players may only start the game if both players are connected. It is good practice to give players 3-5 minutes to join their games after making the round Live. Some may have a faster connection or playing device and this time gives everyone the chance to connect without losing time on their clock.
Once they start, you can see the “–.–” in the Clock column change to the actual time on Clocks. The final column shows the number of moves made.
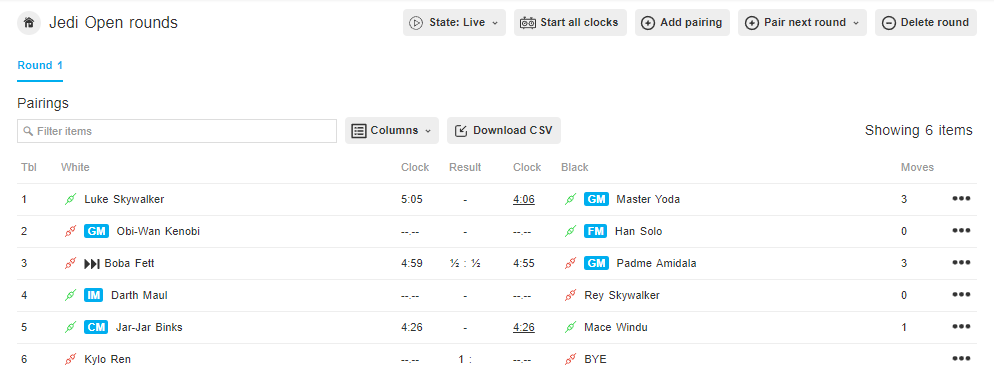
In the example above the Arbiter doesn’t have to worry about a game on Board 1, since both players seem to be connected and made a move. The game on Board 3 is already finished and the result is showing. On the Board 5 the game started, but Black hasn’t made a move yet.
White player is not yet connected to the game on Board 2, nor is the black player on Board 4. Neither opponent is able to start the clocks, only Arbiter can do that. The Arbiter can start a single clock or all remaining clocks at once.
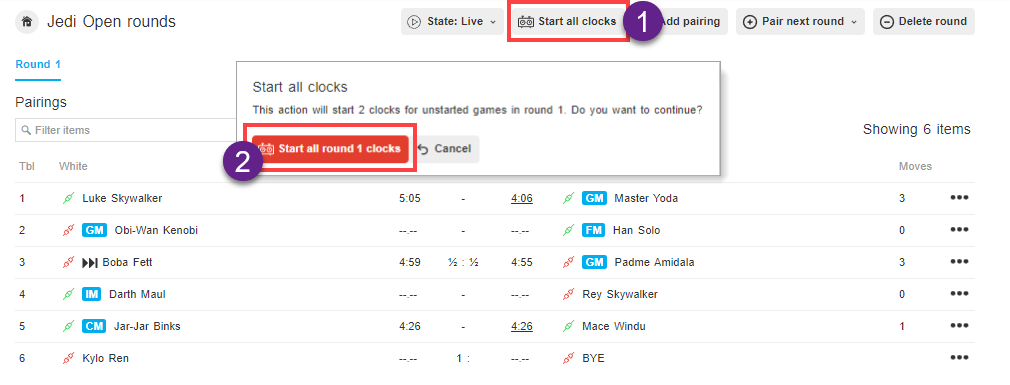
After clicking on button Start all clocks, a pop-up window will appear, informing the Arbiter about the number of Clocks they are about to start. Confirming Start all round 1 clocks will start White’s clock on Boards 2 and 3. Now the players must make a move or wait and see if the opponent will connect before the time expires.
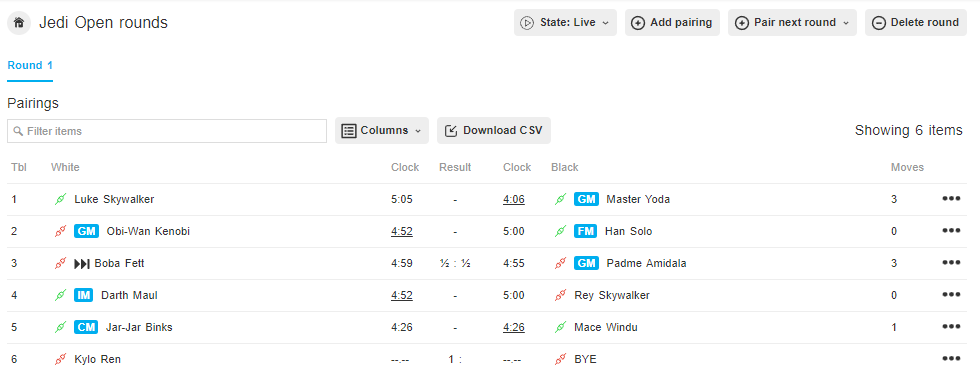
All clocks are running now.
Starting an individual game
It is possible that you don’t want to start all the clocks at the same time. Maybe one game is supposed to start right away and players of the second game arranged with you to play tomorrow.
In that case Arbiter may open the Game they want to start and click the button Start clock. White’s clock will start running.
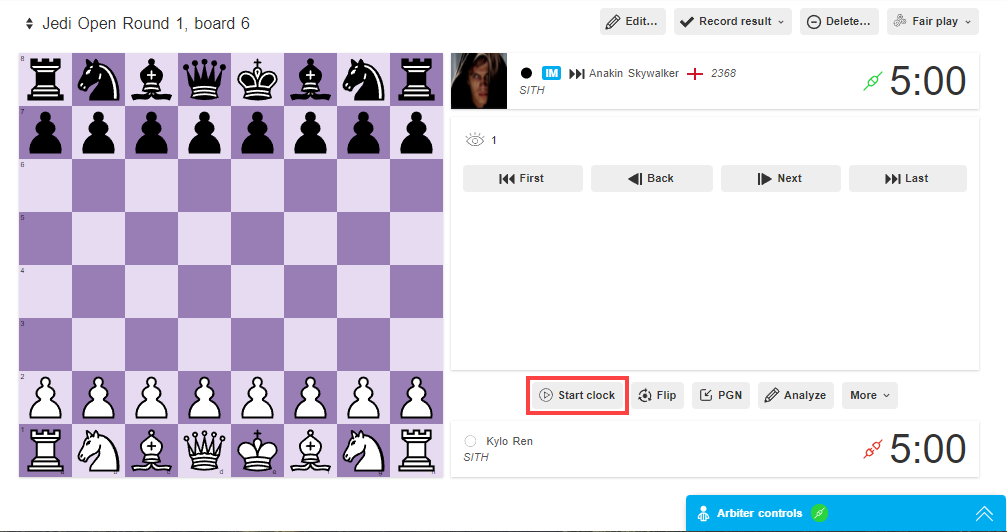
Adjusting clocks
If an Arbiter needs to adjust a clock, maybe for a wrong claim, as a punishment, or as compensation after internet problems, they may do so as follows.
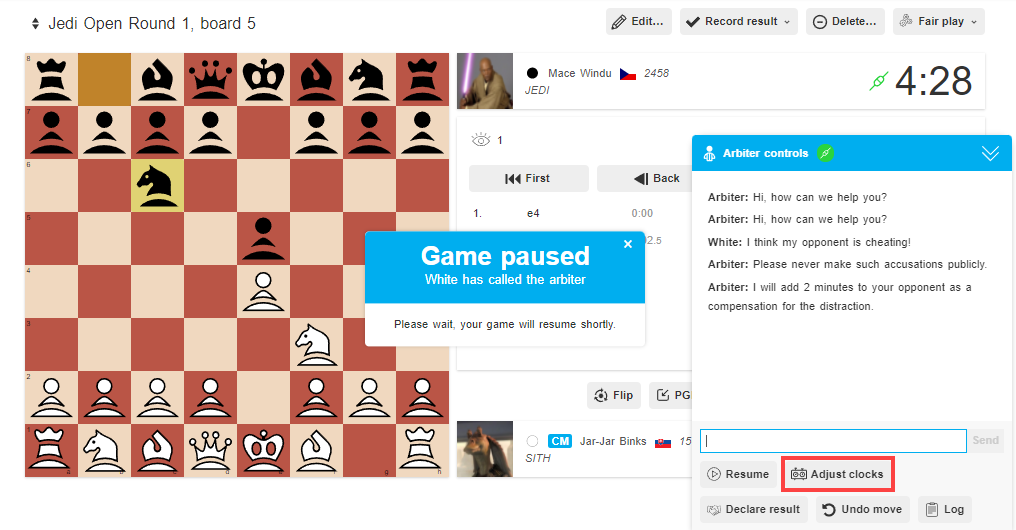
Whether the Arbiter Pauses the game on their own or is called by a player, they always have the option to click on Adjust clocks. A pop-up window will appear and you may just click in the field and type the time you want to set the clocks to and click on Save changes.
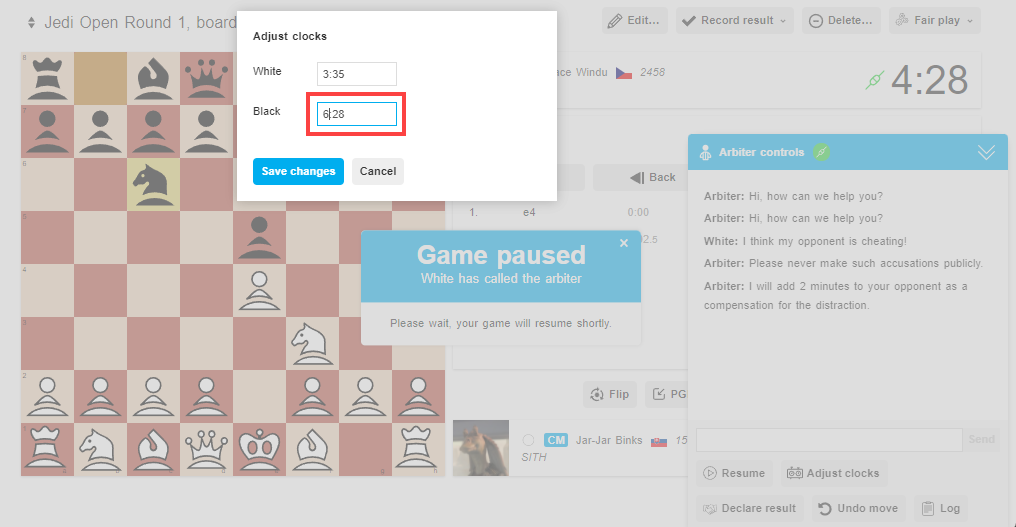
The change will appear immediately and the Arbiter may Resume the game.